ラズパイ 日本語化/強制HDMI化
お久しぶりです。
1か月ほど放置しておりました…。
久しぶりにラズパイ起動してみたらVNCでデスクトップ見れないよ~となったので、今日はそのあたりをやっつける!!
日本語化
ついでに日本語化もしておいたけど参考記事の通り簡単にできましたと。
基本的にteratermから操作することが多いからどっちでもよかったけど一応w
↓ここね!
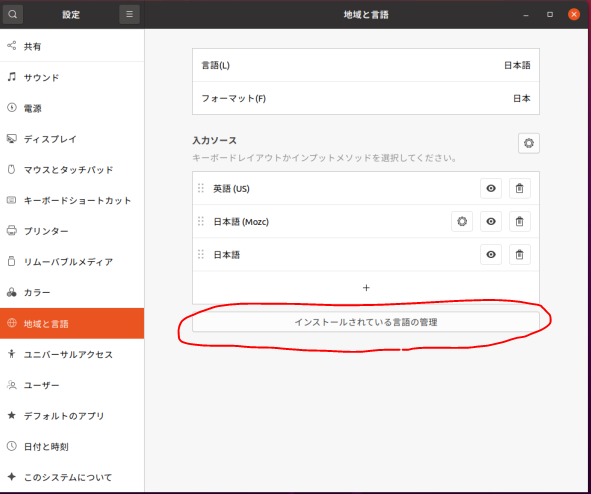
強制HDMI化(ディスプレイ接続していなくてもディスプレイ表示させる)
何言ってるか分からないと思うけど言葉の通りw
ラズパイちゃんは電源onする前にHDMIケーブルでモニタに接続していないと、後から接続しても反応してくれないっていうのがあるんす。
しかもこの状態だとVNCで接続できない困ったちゃんになります。
つまりここでやりたいことは、モニタ接続していなくてもVNCでデスクトップ操作できるようにする方法ってことになります。
sudo vim /boot/firmware/usercfg.txt
※usercfg.txtはconfig.txtを修正するときに使うやつらしい。
以下を追記
hdmi_force_hotplug=1
hdmi_group=2
disable_overscan=1 framebuffer_width=1280
framebuffer_height=720
参考:
Ubuntu on Raspberry Pi で HDMI が反応しないときの対処法 - @ryoheimorimoto
マウスより小さいPC
こんばんわ~!!
メインPCもね、買い替えたく日々PCを探している私です。
というのも、10年前に購入したdynabookをSSD・メモリ換装、CPUグリス塗替の延命措置を施して使用しています。
が、、反応しないキーがあること、デスクトップ化しているため電源ボタン押しにくいことで新しいデスクトップにしたい。。。
そこで見つけてしまいました!
ラズパイに匹敵する小ささ、価格のWindowsPC!!
22500円に3000円オフのクーポンが使えるので2万切ります。
・Windows10、128GBSSD、メモリ6GB
・6×6×4の手のひらサイズ
デメリットは
・Windows11にアップグレードができないかも?(クチコミより)
・CPUスコアは高くなさそう。(価格ドットコムで同じCPUを使用したPCが3000くらい)
メインPCとしてはイマイチだけど、事務作業、動画再生でシングルタスクなら問題なくできそうなのと、私のように自動処理目的に使うのであれば全然OKと思います。
他にも中華メーカーの高性能のコスパ抜群なPCがいっぱいあって
見ているだけでも楽しいっ。
ラズベリーパイの設定Ⅲ VNC編
さて、前回のSSH設定編に引き続き
VNC編です!!短いっす。
いやぁコマンドぽちぽち打ってかないといけないので
ラズパイは勉強になりますねぇ。
むしろ勉強しかしてない、そもそもよく分からないコマンドとかもある(泣)
普段の業務ではインフラや環境周りはほとんどやらないのでヒィヒィ~
本来であればブログサービス利用せずに自分でラズパイにサーバ立ててサイト運営したいところだったんですけどね…。
道のりが長すぎたんでひとまずやめました。
ラズパイ側の設定
GUIで設定できるので楽ですね。
デスクトップで右クリ
>Settings
>Sharing
>Screen Sharing
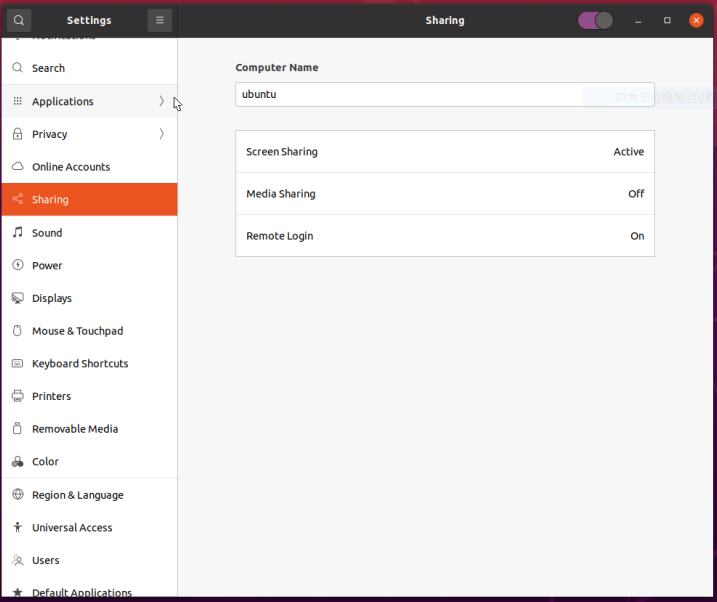
左上のトグルをオン
パスワード設定
VNCで接続するネットワークを選択
(同じネットワークを使用しているデバイスから接続可能)
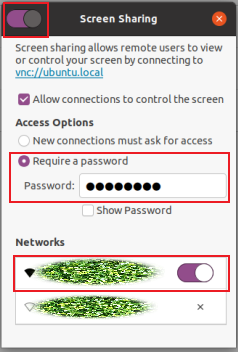
クライアント側の設定
PCの場合
以下のリンクからインストーラーをダウンロードする。
インストールする。
→日本語は対応していないのでEnglishで進める。
ラズパイのIPアドレスとラズパイ側設定で決めたVNCのパスワードを入力すると接続できる。
ラズベリーパイの設定Ⅱ SSH設定編
ラズベリーパイ設定についての記事が長くなりすぎたので
複数に分けます!
OSインストール編(Ubuntu)はこちら
IPアドレスの固定
参考:Ubuntu 20.04 LTSで固定IPアドレスを設定する方法【サーバー編】 | LFI
netplanのフォルダの設定ファイルをいじります。
cd /etc/netplan/
ls -l
作業前に既存の設定ファイルを確認しておきます。
私の環境では「50-cloud-init.yaml」というファイル名でした。
上書きしないように元のファイルをリネームしておきます。
sudo mv 50-cloud-init.yaml 50-cloud-init.yaml.disabled
「99-netcfg.yaml」というファイル名で設定ファイルを新規作成。
sudoedit /etc/netplan/99-netcfg.yaml
------入力例------
network:
version: 2
ethernets:
wlan0:
addresses: [192.168.0.5/24]
gateway4: 192.168.0.1
nameservers:
addresses: [192.168.1.1]
search: []
optional: true
-----------
・ネットワークインターフェース:wlan0
・IPアドレス(ネットマスクも入れる):addresses
ip a
→Wlan0のinetのIPアドレス
・ゲートウェイ:gateway4
ip route show
→一行目のdefault viaのIPアドレス
・DNS:nameserversのaddresses
systemd-resolve --status
スペースキーで次のページを表示
Ctrl+Cで閉じる
networkctl status
こちらでもIPアドレス、ゲートウェイ、DNSが確認できました。
確認したらCtrl+Cで閉じる。
設定を反映する。
sudo netplan apply
設定が反映されていることを確認(-4はipv4の情報だけ表示)
ip -4 a
SSHのインストール
SSHのインストール
sudo apt install openssh-server
ステータス確認
sudo systemctl status ssh
作業用PCから接続できるか確認(ssh ユーザ名@IPアドレス)
認証鍵の作成
SSH接続するクライアント(作業用PC)のコマンドプロンプトで作業する。
なんか色々聞かれるけどEnterで飛ばしてOK
作成した公開鍵をラズベリーパイに送り付ける。
(scp -P "ポート番号" "送信ファイル" "送付先" :)
scp -P 22 C:\Users\"ユーザ名"\.ssh\id_rsa.pub ubuntu@192.168.0.5 :
ここからラズベリーパイ側の操作
ssh-keygenで生成した公開鍵(id_rsa.pub)を接続許可公開鍵リスト(authorized_keys)に追加します。
mkdir ~/.ssh
mv ~/id_rsa.pub ~/.ssh/id_rsa.pub
cat ~/.ssh/id_rsa.pub >> ~/.ssh/authorized_keys
chmod 700 ~/.ssh
chmod 600 ~/.ssh/authorized_keys
公開鍵認証でSSH接続できるか確認
SSH接続するクライアント(作業用PC)のコマンドプロンプトで実行する。
(ssh -i "秘密鍵のパス" -p "ポート番号" "新規ユーザー"@"IPアドレス")
ssh -i \.ssh\id_rsa -p 22 ubuntu@192.168.0.5
→私はテストし忘れました…。
SSH設定ファイル変更
-----コメントアウト(行頭の#外す) or yes no 書き換え-----
ルートでのログイン禁止
PermitRootLogin no
公開鍵の認証許可、接続許可リストのファイル指定
AuthorizedKeysFile %h/.ssh/authorized_keys
パスワード認証無効
PasswordAuthentication no
空パスワード無効
PermitEmptyPasswords no
-----vimこれだけ覚えて!-----
i:入力モード(下部にINSERTと表示される)
ESC:参照モード
:wq :保存して終了
:q :保存せず終了
dd :カーソルのある行削除
矢印キー :カーソル移動
-----
設定を反映する。
sudo /etc/init.d/ssh restart
公開鍵認証でSSH接続してパスワード聞かれないか確認。
SSH接続するクライアント(作業用PC)のコマンドプロンプトで実行する。
ssh -i \.ssh\id_rsa -p 22 ubuntu@192.168.0.5
Teratermで接続
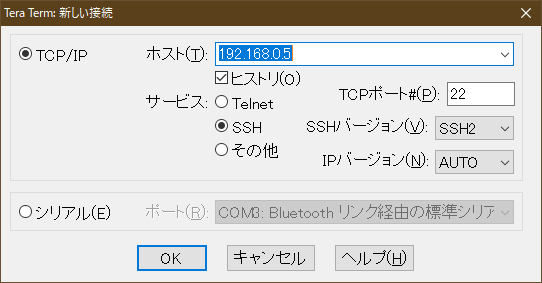

WinSCPで接続
設定を開いて秘密鍵を設定
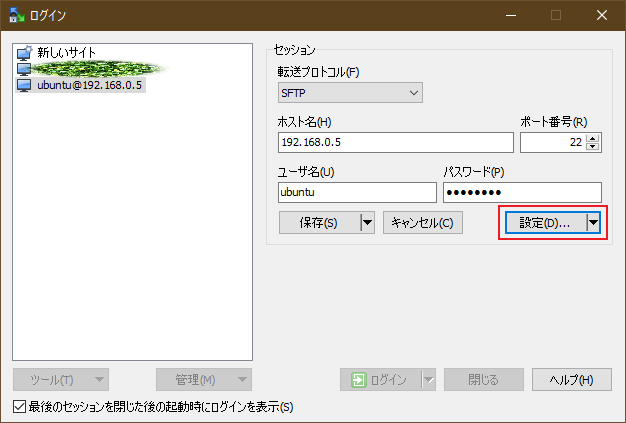
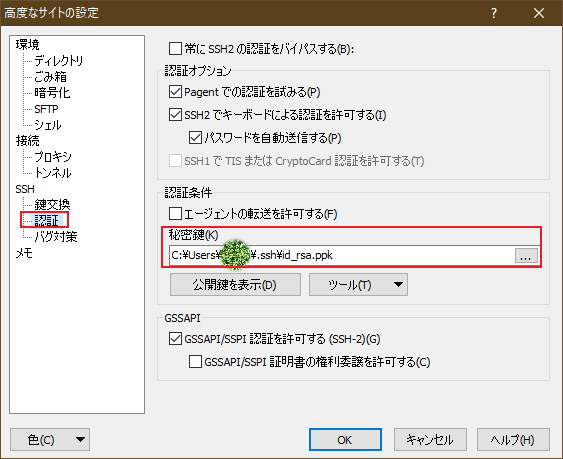
ラズベリーパイの設定Ⅰ OSインストール編
さて、まずはうちのラズパイちゃんを紹介しよう。
去年Amazonで17000円くらいで買ったんだけど、同じものはないみたい。
↓ 同じようなセットだとこれかな~。高いwww
環境
- Raspberry Pi 4(8GB)
- microSDカード(32GB)
- Ubuntu 20.04 LTS (Raspberry Pi 2/3/4) 64bit server
- 作業用PC(Windows10)
OSの準備
参考:Raspberry Pi 4 セットアップまとめ - Ubuntu編 -
導入目的に関わらずまずはここから。
OSの準備は作業用PCで進めていきましょー。
①RaspberryPi公式サイトからImagerをダウンロードしてくる。
②たぶんインストールとかする。
③起動する。
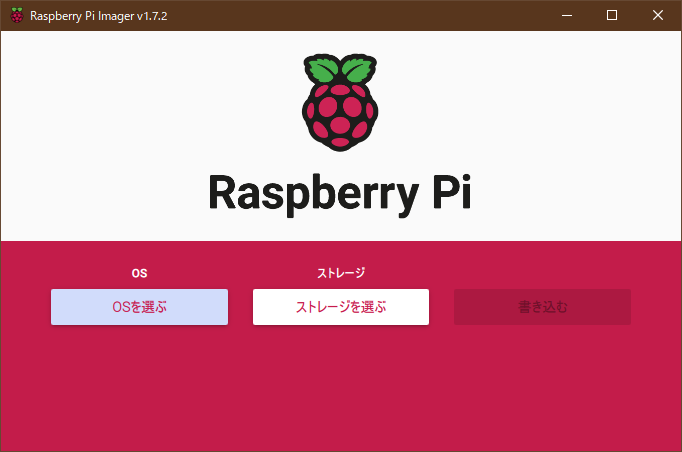
③OSの選択
OSの選択
> Other general-purpose OS
> Ubuntu
> Ubuntu 20.04 LTS (Raspberry Pi 2/3/4) 64bit server
→32ビットか64ビットか悩みましたが、私のラズパイはメモリ8GBなので64にしときました。
④ストレージの選択
書き込み先のSDカードを選択する。
⑤書き込む
事前にフォーマットしてなくても、中身を綺麗にしてから書き込んでくれる。
Avastでキャンセルさせられてしまい、除外設定もうまくいかず…やむを得ずAvast止めて続行しました。(自己責任で)
ダウンロードしつつ書き込んでるぽいので結構時間かかります。
⑥書き込みが終わったら何故かWindowsにフォーマットしますか?と聞かれたが、これは無視していいえを選択。
はいを選択したら⑤を抹消されると思われる。
OSのインストール
参考:Raspberry Pi4でWineを起動する - つちのこメタル
はい、ここからラズパイちゃんでの作業が移っていきますよー。
ラズパイちゃんに用意したSDカードをぶっさして色々つなげよう!
- ディスプレイ(HDMI)
- キーボード
- マウス
- 有線LAN
設定が終わればこれらの配線は外せるから我慢!!
①電源ON!
しばらく黒背景のコマンドな画面ですね、はい。
参考情報によるとSSH鍵を作成した感じの画面後にユーザー名を入れてログインとあったけど、ユーザー名を入力しろみたいな文は入ってませんでした…。
え、今?もう入れていいの?と思いながら入力
ユーザー名:ubuntu
パスワード:ubuntu
とりあえずパスワードは新しいもの設定しておこう。
passwd
②まずは最新化してデスクトップをゲットする!!
sudo apt upgrade
sudo apt update
sudo apt install ubuntu-desktop
sudo reboot
参考情報ではアップデートが先でしたが、それだとエラーっぽいのが出たので
アップグレードしたあとにもう一度アップデートかけました。
この時点でネットに繋がっていないと当たり前ですが全然更新されません…。
お好みでvim(テキストエディタ)とChronmium(Chromeのオープンソース版)を入れる。
sudo apt install vim
sudo apt install chromium-browser
③とりあえずファイアウォール
参考情報:Ubuntuのファイアウォールを設定する - Qiita
sudo ufw enable
sudo ufw allow 22
sudo ufw allow 5900
sudo ufw status
次回、SSH設定編に続きます。



