ラズベリーパイの設定Ⅰ OSインストール編
さて、まずはうちのラズパイちゃんを紹介しよう。
去年Amazonで17000円くらいで買ったんだけど、同じものはないみたい。
↓ 同じようなセットだとこれかな~。高いwww
環境
- Raspberry Pi 4(8GB)
- microSDカード(32GB)
- Ubuntu 20.04 LTS (Raspberry Pi 2/3/4) 64bit server
- 作業用PC(Windows10)
OSの準備
参考:Raspberry Pi 4 セットアップまとめ - Ubuntu編 -
導入目的に関わらずまずはここから。
OSの準備は作業用PCで進めていきましょー。
①RaspberryPi公式サイトからImagerをダウンロードしてくる。
②たぶんインストールとかする。
③起動する。
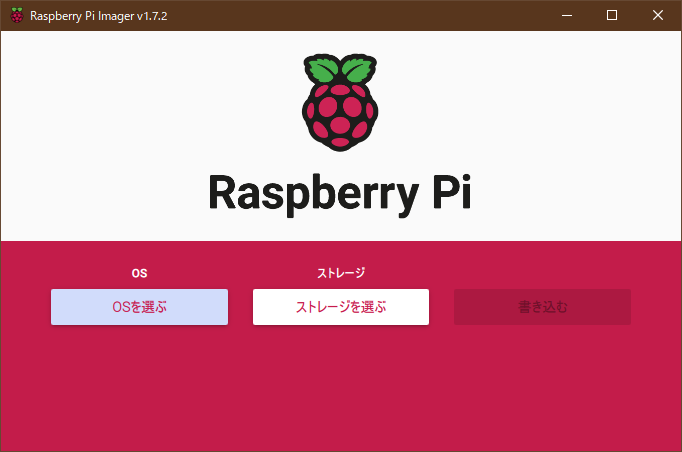
③OSの選択
OSの選択
> Other general-purpose OS
> Ubuntu
> Ubuntu 20.04 LTS (Raspberry Pi 2/3/4) 64bit server
→32ビットか64ビットか悩みましたが、私のラズパイはメモリ8GBなので64にしときました。
④ストレージの選択
書き込み先のSDカードを選択する。
⑤書き込む
事前にフォーマットしてなくても、中身を綺麗にしてから書き込んでくれる。
Avastでキャンセルさせられてしまい、除外設定もうまくいかず…やむを得ずAvast止めて続行しました。(自己責任で)
ダウンロードしつつ書き込んでるぽいので結構時間かかります。
⑥書き込みが終わったら何故かWindowsにフォーマットしますか?と聞かれたが、これは無視していいえを選択。
はいを選択したら⑤を抹消されると思われる。
OSのインストール
参考:Raspberry Pi4でWineを起動する - つちのこメタル
はい、ここからラズパイちゃんでの作業が移っていきますよー。
ラズパイちゃんに用意したSDカードをぶっさして色々つなげよう!
- ディスプレイ(HDMI)
- キーボード
- マウス
- 有線LAN
設定が終わればこれらの配線は外せるから我慢!!
①電源ON!
しばらく黒背景のコマンドな画面ですね、はい。
参考情報によるとSSH鍵を作成した感じの画面後にユーザー名を入れてログインとあったけど、ユーザー名を入力しろみたいな文は入ってませんでした…。
え、今?もう入れていいの?と思いながら入力
ユーザー名:ubuntu
パスワード:ubuntu
とりあえずパスワードは新しいもの設定しておこう。
passwd
②まずは最新化してデスクトップをゲットする!!
sudo apt upgrade
sudo apt update
sudo apt install ubuntu-desktop
sudo reboot
参考情報ではアップデートが先でしたが、それだとエラーっぽいのが出たので
アップグレードしたあとにもう一度アップデートかけました。
この時点でネットに繋がっていないと当たり前ですが全然更新されません…。
お好みでvim(テキストエディタ)とChronmium(Chromeのオープンソース版)を入れる。
sudo apt install vim
sudo apt install chromium-browser
③とりあえずファイアウォール
参考情報:Ubuntuのファイアウォールを設定する - Qiita
sudo ufw enable
sudo ufw allow 22
sudo ufw allow 5900
sudo ufw status
次回、SSH設定編に続きます。